Warning: This article involves editing your registry. Following these instructions is at your own risk. InterfaceLIFT and Seen Sai Yang are not responsible for any damage you may cause to your system.
Before you begin, you may want to read Using Mac OS X icons under Windows XP.
Windows XP has two settings for icons: normal and large. Normal icons are 32x32 and large icons are 48x48. Use these directions to get 128x128 32-bit icons.
Step 1.
In case you want to revert to your original settings after these icon changes, you may want to use the registry editor and write down the original settings. If you want to save the original settings, read on. If not, got to step 2.
- Open the registry editor by going to Start, select Run, type in regedit, and press Enter. With registry editor opened, browse to:
HKEY_CURRENT_USER\Control Panel\Desktop\WindowMetrics
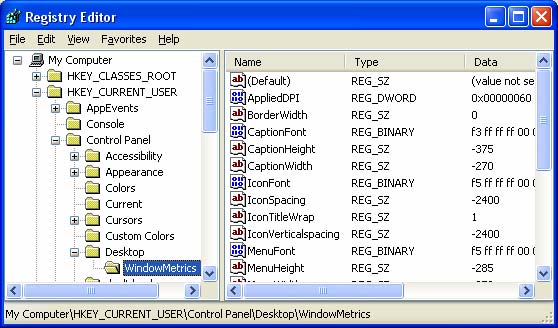
- Now on the right, scroll to find IconSpacing, IconVerticalspacing, Shell Icon BPP, and Shell Icon Size and write down their settings.
Step 2.
Download and extract 128x128 32-bit Icon.zip to get 128x128 32-bit Icon.reg.
Step 3.
3. Double click on 128x128 32-bit Icon.reg. When the folling message box appears, click Yes to make changes to the registry.
![]()
Under [HKEY_CURRENT_USER\Control Panel\Desktop\WindowMetrics], the following changes will be made to the registry:
- IconSpacing = -2400
- IconVerticalspacing = -2400
- Shell Icon BPP = 32
- Shell Icon Size = 128
Step 4.
Restart Windows XP and you are finished!
NOTE:
![]() When 128x128 icons are used in Windows XP, the shortcut overlay, which isn't anti-aliased, looks huge and ugly on the icons. To remove them, browse to Microsoft's PowerToys website, and download TweakUI.exe. Install and use TweakUI to remove the shortcut overlay.
When 128x128 icons are used in Windows XP, the shortcut overlay, which isn't anti-aliased, looks huge and ugly on the icons. To remove them, browse to Microsoft's PowerToys website, and download TweakUI.exe. Install and use TweakUI to remove the shortcut overlay.
![]()
Notice also that when you are using 128x128 icons, the icons in the Windows Start menu also change to 128x128. This may cause some icons in the start menu to not show because of space limitations. To fix this, change the standard Windows XP start menu to the classic start menu. To do this, right click on the start menu and select properties. On the Start Menu tab, select Classic Start menu then press OK.
![]()
Another way to deal with this situation is to eliminate some icons on the Start menu. Do this by clicking on the Customize... button with Start menu selected on the Start Menu tab. On the Advanced tab in the Start menu items scroll box, select Don¼t display this item for infrequently used items. Press OK when done.
![]()
 Twitter
Twitter Facebook
Facebook Flickr
Flickr RSS
RSS
0 comments:
Post a Comment